I’ve had a Mac at work for a year now, but I’m still a Windows girl at heart: I’ve only just learnt how to project slides to an external screen from my Mac. It’s useful info, so I’m recording it here.
Unlike Windows (where it’s just Windows key + P), there’s no simple keystroke for this.
Project to an External Display from a Mac:
!! This functionality is only available when you have an external display connected !!
-
- Apple icon (top left) | System preferences | Displays (top left, second row down).
- Click the Arrangement tab (it won’t be there unless you have a cable connecting your laptop to another display).
- Uncheck Mirror Displays.
- The good news is that this setting will be remembered, so unless you change it back again (for instance when pairing), it will still be set that way the next time you connect an external display.
- If you want, arrange the displays so that the extra display is to the left / right of your laptop (to match the actual setup – this can be helpful if you want to drag things between the two screens).
- This will extend your desktop to two screens, one of which will project to a connected external display, and one of which will be your laptop screen.
- Then you just make sure your slides are on the projected screen, and your speaker notes are on your laptop.
- More here: https://support.apple.com/en-gb/HT202351
Display Slides in Presenter View:
Powerpoint:
- Slide Show | Play from start (or whatever)
- Hover over the bottom left of the screen while slides are being shown.
- Click the icon that looks like lines of text on a page
- Select Use Presenter View
Google Slides:
- When not in presenter view, there is a Present menu, top right
- This has a presenter view option – which will open a new tab in the browser with a Speaker Notes header.
- Click on Speaker Notes, then just separate that browser tab onto your external screen.
Keynote:
- If you have an external display connected to a Mac, then Keynote will automatically display slides on the external display and show presenter view on your screen (but not necessarily speaker notes – see below).
- To add speaker notes while editing slides, choose View | Show presenter notes
- To see speaker notes when presenting (only works when connected to an external display), hover over your screen to see this icon, top right:
- Click on that icon and it will give you a bewildering array of choices… find the Presenter Notes checkbox, bottom left, and click that. You can also move components around and resize them to look however you want.
- More here: https://support.apple.com/kb/PH16965?locale=en_GB
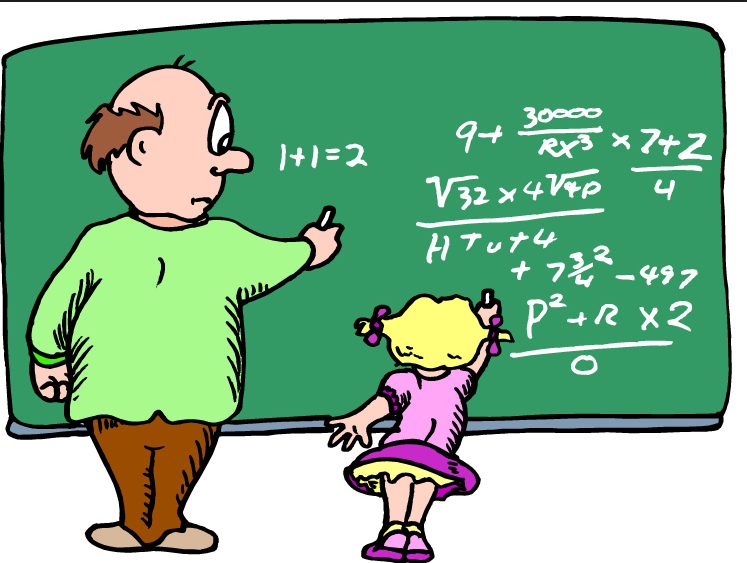

Wow, incredible weblog layout! How lengthy have you ever been blogging for? you made blogging look easy. The total look of your web site is great, as well as the content material!
Hi Alex, sorry it’s taken me so long to reply to this…
Thank you! It’s great to receive such positive feedback. I think I wrote my first blog post in 2004, so it’s been a while now. This blog is quite new though. I mostly used a WordPress template, then added my own content and tweaked the layout a small amount.
I have another blog here: https://medium.com/a-woman-in-technology
Cheers
Clare.