Something very exciting happened this weekend – a team of amazing talented women and I entered the 25-hour Hack Manchester 2018 hackathon, and we won Best in Show.
I’ve moved the rest of this blog post over to my Medium blog.
If I can't find a simple explanation, I write notes for myself. Often about things related to software engineering.
Category: Code
Something very exciting happened this weekend – a team of amazing talented women and I entered the 25-hour Hack Manchester 2018 hackathon, and we won Best in Show.
I’ve moved the rest of this blog post over to my Medium blog.
If you have a simple .Net console app and you’d like to convert it into a .Net Core app so that you can run it from the command line on any platform (as long as you install .Net Core), here’s what to do:
See also the following post:
(I’ve learnt a lot more since I originally wrote this (for instance, how to debug your tests), so this is an updated version).
This weekend I was part of a team that took part in the annual Hack Manchester hackathon (and we won Best in Show! Yay!). We used .Net Core for our back end code, and we got stuck in the middle of the night trying to add tests to our solution. It turned out the solution was pretty simple, so I’m documenting it here.
A skeleton NUnit test:
using NUnit.Framework;
namespace KiwilandRouteApplication.Tests
{
[TestFixture]
public class DummyTests
{
[Test]
public void DemoTest()
{
Assert.True(true);
}
}
}
I couldn’t find anywhere all the Hack Manchester 2018 challenges / prizes were listed together, so I’m putting them all on one page for easy comparison.
! I’m not sure if they’re all there yet – there might be more to come, so keep an eye on the Hack Manchester site (scroll down to the “THE CHALLENGES” – yellow section just before the schedule).
Follow the links below to find out about the sponsors and see more detail / explanation about the challenges:
WebApp UK: Best in Show. (Our team came second for Best in Show last year. Just sayin’.)
MediaBurst: “The most bizarre use of ClockworkSMS!.”
Dunnhumby: “use data to make the consumer experience… less than optimal.”
Centre For Biological Timing: “make technology work for our body clocks rather than against them … hack your body clock!”
AND Digital: “Can clever tech help turn passenger misery into passenger delight?”
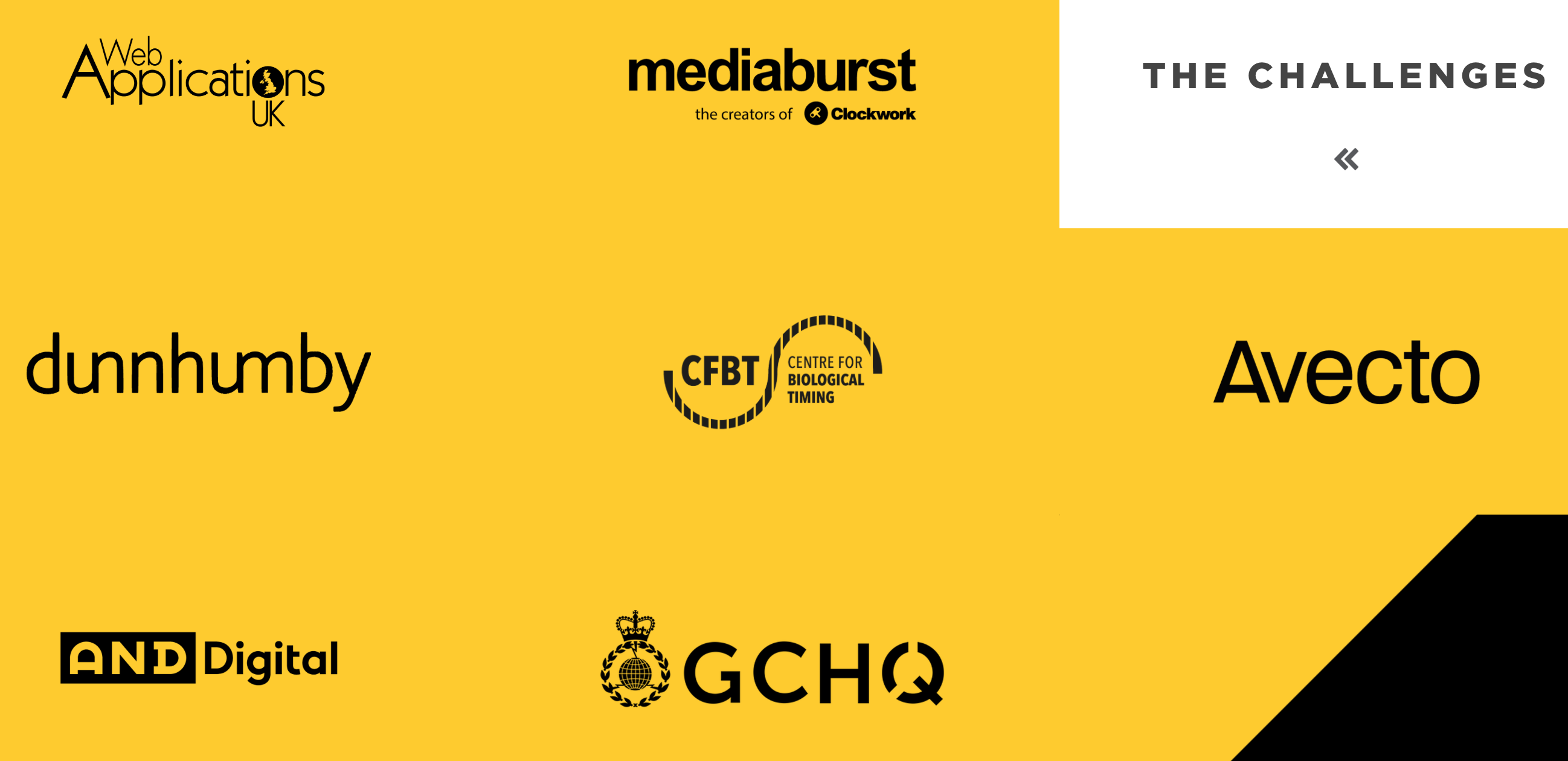
I was working with some Groovy scripts in IntelliJ today – a first for me. I came up against a couple of simple getting-started issues… I’m just making notes about them here. There are notes here on two errors I came across: “Unable to resolve class” and “Configure Groovy SDK”.
2. “Unable to resolve class”
More here: https://stackoverflow.com/questions/45072923/groovy-unable-to-resolve-class